にも書いたのだけど、プライベートではiMac(27-inch, 2013 Late)というのを使っていて、27インチの大画面も良いのだけど、自分でメモリを交換できるというのも魅力で購入を決めたはずだったんです。なので、最初から高額なメモリもりもりでいくのではなく、最小構成にしておいて、あとでメモリ増設すれば安く仕上がるやん? という考えだったのですよ。
ところが、人間っていうか正確にはぼくっていう人間はカンタンに日和るもので、いつでもメモリ交換できるって思った瞬間に安心してしまい、いまの今まで6年半もiMacを8GBのままで放置。ホーチミンである。
で、新型コロナのアレで自宅のiMacに向き合う時間が増えてきたので、重い腰を上げてメモリ増設してみましたよ、という話。
メモリを購入する
MacOSのメニューバーの[このMacについて]→[メモリ]を選択すると、下のウィンドウが出ます。
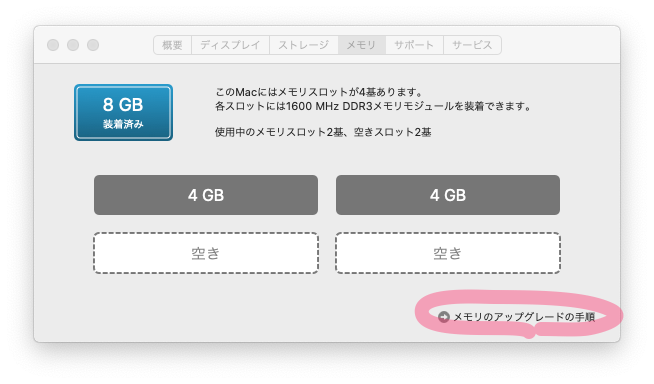
この画面の右下の[メモリのアップグレードの手順]っていうのをクリックすると、下記ページが開きます…
このページを見れば、どのiMacにはどのメモリが適合しているかが分かるのですが、とりあえずぼくのiMac 2013 Lateの場合、
- PC3-12800
- Unbeffered
- Nonparity
- 204-pin
- 1600MHz DDR3 SDRAM
のSO-DIMMらしい。
ベースメモリが8GBで、最大4枚(32GB)刺さるので、amazonでいろいろ比較して8GBが2つセットのこちらを2つ、ポチッと購入。
購入時、7,380円×2で14,760円…。
もともと刺さってる4GB×2は外してしまうので、増設というか交換なのだけど、交換してもぜんぜん問題ないと言えるほどに安い。こんなに安いならもっと早く交換すれば良かった、という後悔の念が押し寄せます。
メモリを増設というか交換する
ポチッとしてから2日も経てば、お手元にはメモリが届いているであろう。そいつをiMacにぶっ刺してアップデートするのだ。
まず、iMacを幼子を寝かせるように、そっと横にします。モニタ面には何かクッションになるものを敷いた方が良いと思いますが、クッションになるものがなかったぼくは、フツーにデスクに置きました。

電源コードを、しつこい鼻毛を抜くような大胆さと繊細さで、そっと抜きます。これはカンタン。

電源コードによって隠れていた、この絶妙なサイズのボタンのようなものをグッと押し込みます。
ぼくは指先で押し込みましたが、指が太い方は何かしら細い棒のようなもので押し込んだ方がいいかもしれません。傷がつくかもしれないけど、最終的には隠れますしね。

なかなか開かないかもしれませんが、何度か押し込んでいると、このように蓋が開きます。一発で開いた方は、もしかしたらフィンガーテクニック的な才能の持ち主かもしれません。

蓋を完全に取り外すと、メモリがあらわになります。
左右のフックを赤子の手をひねるように、矢印の方向に倒して、

引き上げると、このようにメモリがおっきした状態になります。
この状態になると、メモリを挿抜できるようになっているので、

慎重に2枚のメモリを外し、

購入したメモリ4枚のメモリを慎重に挿して、再びフックを元の位置に戻します。
4つのスロット全てに8GBのメモリが挿さった壮観な景色を目に焼き付けましょう。

女房の背中をマッサージするかの如く繊細さと強引さで、蓋をねじ込みます。あ、当方、嫁はおりません。

メモリサイズを確認する
電源が入ったら、MacOSのメニューバーの[このMacについて]→[メモリ]を選択して、確かにメモリが増設されているか(OSに認識されているか)確認します。
夢の32GB…夢がもりもりです。これが分かる人はわりとベテランだと思います。
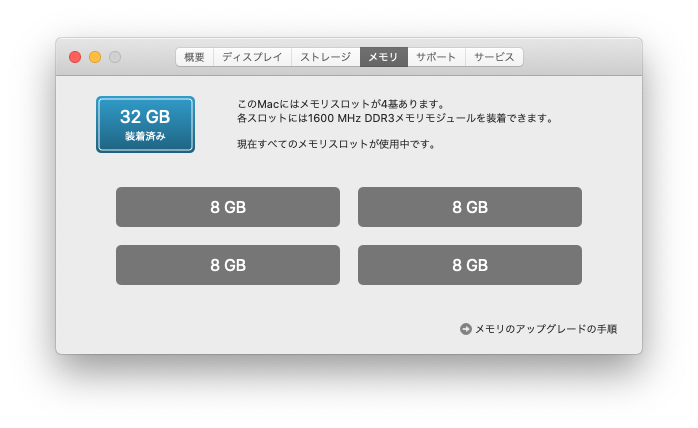
もし、iMacの電源ボタンを押下して、変な音が鳴って起動しなかったら、もう一度メモリを挿し直してみてください。ぼくの場合はそれで直りました。
ちなみに、元々ついてたメモリは会社のiMacに挿しました。

メモリを交換した感想
正直なところ、普段使いでは、あまり使用感に違いは感じられなかったり。あまりにも変化がないので、思わず、何度も下記の画面を開いて、メモリ搭載量を確認してしまいました。
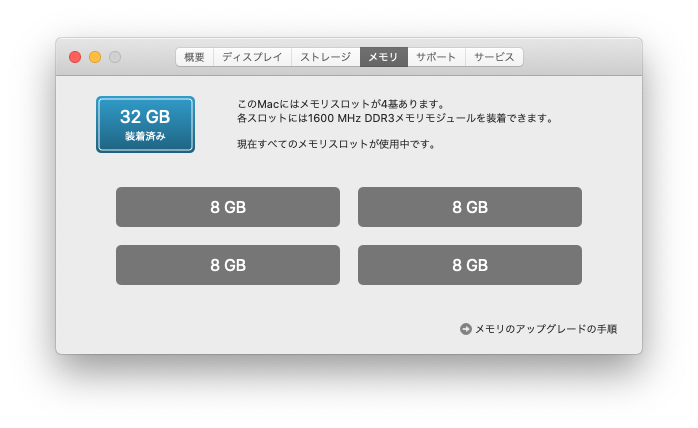
まぁ、ちゃんと32GB搭載されてますよね…。
ブラウザのタブをたくさん開いたり、Parallels Desktopで仮想環境を起動したりする場合は、確かに快適になったような気がします。たぶん、スワップがぜんぜん走らないからだと思います。
違いがあまり分からないというのは、要はいままであまり熱心にiMacを活用してこなかったということかも知れません。これからはもっとiMac使っていくぞ(小並感
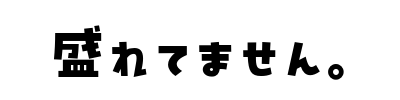

















コメント